

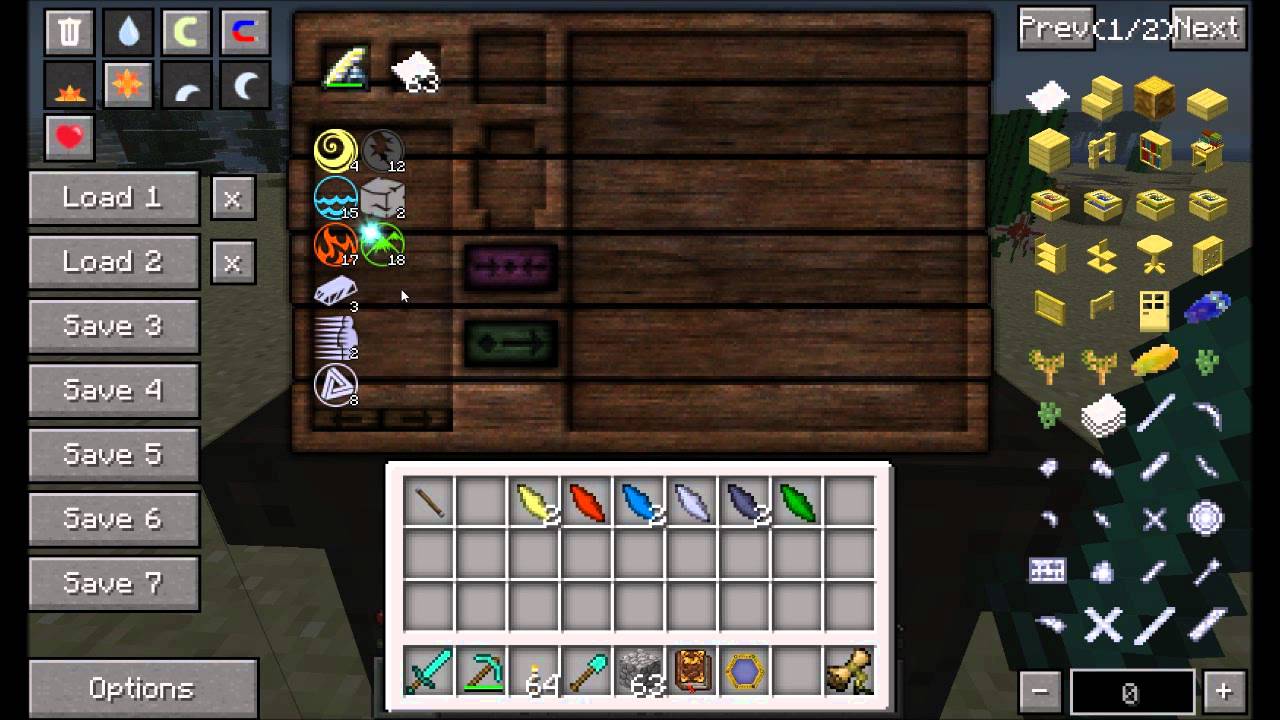
Spotlight.bak is the backup you created in Step 4. This makes a backup of the file we are going to edit so that if something goes wrong, we can revert.Ħ) Now type ls into Terminal and press Enter. This moves us into the directory we want to edit. The file we are dealing with is not modifiable without this step. To disable SIP, follow our guide on the subject. If you are on Mac OS X El Capitan or earlier this step is not required, as you have no SIP.Ģ) Once SIP is disabled, launch the Terminal application from /Applications/Utilities, or via Spotlight in the top-right of your screen (as a way of saying goodbye).ģ) At the Terminal command prompt, type the following and hit Enter:Ĭd /System/Library/CoreServices/Spotlight.app/Contents/MacOS Enter the following commands carefully, and proceed at your own risk.ġ) Before you begin, you must disable System Integrity Protection (SIP) on your Mac. Please bear in mind that modifications to system files can cause problems if carried out incorrectly. In this guide, we’ll show you how to get rid of the Spotlight icon, and regain an iron-fisted control over the content of your menu bar. However, I was eventually able to find a solution which has neither of these downsides. Whilst most of the menu bar icons can be hidden with user-accessible toggles from System Preferences, Spotlight’s little magnifying glass is not so easily removed from the top right-hand corner of your screen.Īfter a lot of investigation I had only found methods which either disabled Spotlight entirely, removing your ability to search the file system, or else hid Spotlight temporarily, with it returning every time a change was made to the file system.

If you never use the Spotlight feature on your Mac, or if you only use it from the Finder rather than from the menu bar, you may have wondered how to get rid of its icon.


 0 kommentar(er)
0 kommentar(er)
